To deploy your Oracle
ADF Application to the Oracle Cloud:
Create Oracle Cloud Account from
https://cloud.oracle.com/en_US/home
Click on "Try For Free"
Enter a name for "Cloud Oracle Name" , country ,
Region and your Email.
An Email will be sent to your Email with login details
( remember your
cloud account name and the temporary password for login )
Login with your Cloud Account Name from here
https://cloud.oracle.com/en_US/sign-in
click on "My Services" button , then a new tab is opened
Enter Your Email Address and the temporary password for login to your services
Click on the menu navigator then click on "Database" under "Services" to create new database instance.
Click on "Create Instance"
1.
Choose an instance name then click next (Ex. MASSDATABASE).
Click Edit button beside the "SSH Public Key" field
Choose "create new key" radio button and click "enter" button.
A new popup appears , click on "Download" button download a zip file that contains a three files publickey , privatekey and service_credentials.txt .
Note that file "service_credentials.txt" is a text file contains the following line in a plain text format:
Password (to access DBCS): XJFRIFF_VR
Note that file "service_credentials.txt" is a text file contains the following line in a plain text format:
Password (to access DBCS): XJFRIFF_VR
fill the remain fields.remember the "administration password" (you will need it to connect to the database)
then click next
A summary of the instance is shown before starting creating the database
instance.
( Remember your PDB name and port number that you will need for connecting to the
database.
The available database services appears
( note: The new
database instance status is "Creating instance..." ,
The Storage number and public IPS is increased.).
The Storage number and public IPS is increased.).
Wait about 25 minutes to be created , meanwhile you can create
another service if you need.
You can see the status of all your services by click on the upper right menu navigator and click on "Platform Services".
You can see from here your database instance status with other
different services status , click on the refresh icon to keep track of the new
status.
When the "created on" date field shown ,it means that the
database creation is done.
Click on the menu navigator beside your new database instance then
click "Access Rules" button.
Enable the rule with name: ora_pr_dblistener and ora_p2_dbconsole
( note that the icon is changed after enable ).
click the link "Oracle Database Cloud Service" to return to database instances page
When the "created on" date field shown means that the
database creation is done.
Click on your database instance name which is link to get the connection string
(Remember the "Public IP" field and "Connect String").
Copy the Public IP and the connect string, then open JDeveloper.
Create new connection and click test
Next You will need to create weblogic server cloud instance (Oracle Java Cloud Instance) to
deploy the application to it.




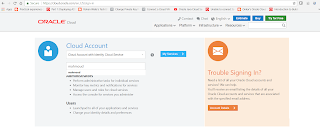
























where is the next - create weblogic server cloud instance...
ReplyDelete